Ubuntu Desktop ല് നിന്നും Windows പ്രവര്ത്തിപ്പിക്കാം
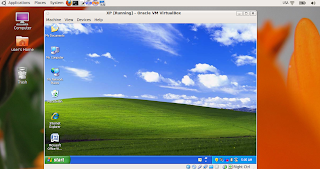
ഇതിന് നാം ഉപയോഗിക്കുന്ന സോഫ്റ്റ്വെയറാണ് Virtual Box. Ubuntu 10.04 ല് windows install എങ്ങനെയെന്ന് നോക്കാം.
1. Virtual Box എന്ന സോഫ്റ്റ്വെയര് ആദ്യം ഇവിടെ ക്ലിക്ക് ചെയ്ത് download ചെയ്യുക.
2. Download ചെയ്ത deb എന്ന് അവസാനിക്കുന്ന ഫയലില് Double Click ചെയ്ത് Install package ല് ക്ലിക്ക് ചെയ്യുക.
3.Installation complete instalation complete ആകുമ്പോള് ജാലകം close ചെയ്യുക.
4.അതിനുശേഷം Applications -> System Tools -> Oracle VM Virtual Box എന്ന സോഫ്റ്റ്വെയര് തുറക്കുക.
4. Windows ന്റെ CD, Drive ലേയ്ക് ഇട്ടശേഷം ഇതിലെ New എന്ന ബട്ടണില് ക്ലിക്ക് ചെയ്യുക.
5. XP എന്ന് ടൈപ്പ് ചെയ്ത് Next ബട്ടണ് അമര്ത്തുക.
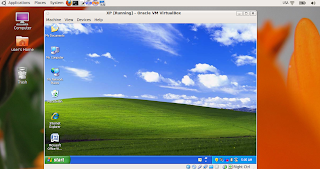
ഇതിന് നാം ഉപയോഗിക്കുന്ന സോഫ്റ്റ്വെയറാണ് Virtual Box. Ubuntu 10.04 ല് windows install എങ്ങനെയെന്ന് നോക്കാം.
1. Virtual Box എന്ന സോഫ്റ്റ്വെയര് ആദ്യം ഇവിടെ ക്ലിക്ക് ചെയ്ത് download ചെയ്യുക.
2. Download ചെയ്ത deb എന്ന് അവസാനിക്കുന്ന ഫയലില് Double Click ചെയ്ത് Install package ല് ക്ലിക്ക് ചെയ്യുക.
3.Installation complete instalation complete ആകുമ്പോള് ജാലകം close ചെയ്യുക.
4.അതിനുശേഷം Applications -> System Tools -> Oracle VM Virtual Box എന്ന സോഫ്റ്റ്വെയര് തുറക്കുക.
4. Windows ന്റെ CD, Drive ലേയ്ക് ഇട്ടശേഷം ഇതിലെ New എന്ന ബട്ടണില് ക്ലിക്ക് ചെയ്യുക.
5. XP എന്ന് ടൈപ്പ് ചെയ്ത് Next ബട്ടണ് അമര്ത്തുക.
6. Memory size ല് 512 എന്ന് നല്കി Next ബട്ടണ് അമര്ത്തുക.
7. Create a virtual hard drive now തിരഞ്ഞെടുത്ത് create ബട്ടണ് അമര്ത്തുക.
8. VDI തിരഞ്ഞെടുത്ത് Next ബട്ടണ് അമര്ത്തുക.
9. Dynamically allocated തിരഞ്ഞെടുത്ത് Next ബട്ടണ് അമര്ത്തുക.
10. 10 GB തിരഞ്ഞെടുത്ത് create ബട്ടണ് അമര്ത്തുക.
11. Start ബട്ടണ് അമര്ത്തുക.
12. ഇടയ്ക്കിടയ്ക്ക് Message box കള് വരുകയാണെങ്കില് Do not show this message again തിരഞ്ഞെടുത്ത് ok ബട്ടണ് അമര്ത്തുക.
13. select start up disk ല് CDDVD Drive ആണെങ്കില് start ബട്ടണ് അമര്ത്തുക.
windows installation തുടങ്ങുകയായി Message box കളില് Do not show this message again തിരഞ്ഞെടുത്ത് ok ബട്ടണ് അമര്ത്തുക.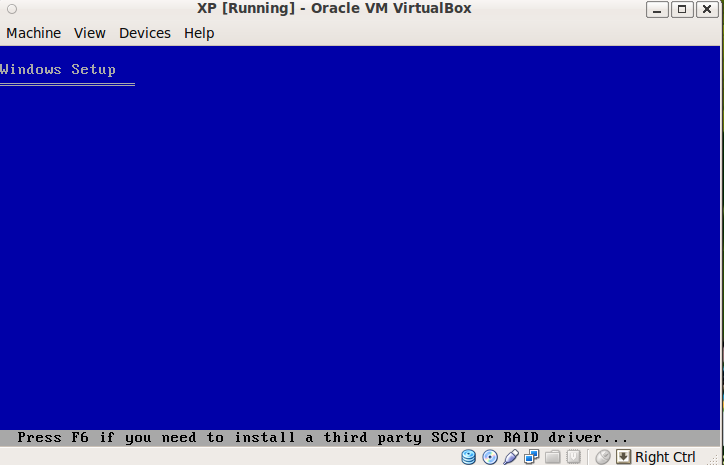
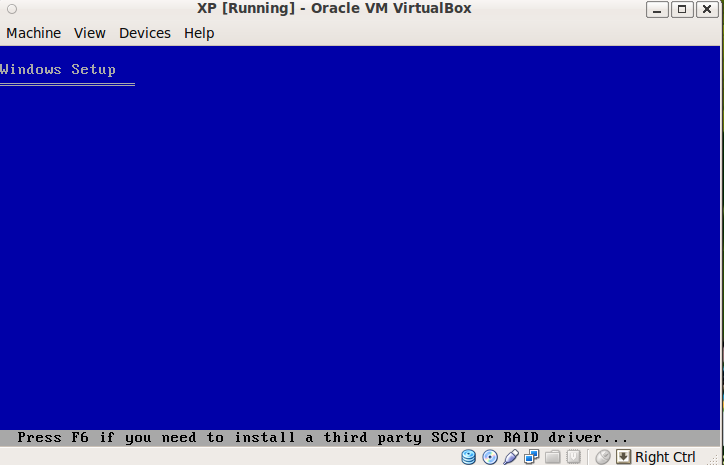
15. Enter ബട്ടണ് അമര്ത്തുക.
16. Format the partition using the NTFS file system തിരഞ്ഞെടുത്ത് Enter ബട്ടണ് അമര്ത്തുക.
17. പ്രവര്ത്തനങ്ങള് തനിയെ നടക്കുന്നതാണ് ഇടയ്ക്ക് windows ഭാഗം restart ആയാലും നാം ഒന്നും ചെയ്യേണ്ടതില്ല. അടുത്ത screen കാണുന്നതുവരെ കാത്തിരിക്കുക.
(ഈ screen നുകള് കാണുമ്പോള് നാം ഒന്നും ചെയ്യേണ്ടതില്ല)
18. Next ബട്ടണ് അമര്ത്തുക.
19. user a എന്നിങ്ങനെ നല്കി Next ബട്ടണ് അമര്ത്തുക.
20. വീണ്ടും Next ബട്ടണ് അമര്ത്തുക.
21. Next ബട്ടണ് അമര്ത്തുക.
22. workgroup എന്ന് നല്കി Next ബട്ടണ് അമര്ത്തുക.
23. രണ്ട് പ്രാവശ്യം Ok അമര്ത്തുക.
24. Next അമര്ത്തുക.
25. Not right now തിരഞ്ഞെടുത്ത് Next അമര്ത്തുക. വീണ്ടും Next/skip
26. Next
27. Microsoft registration ജാലകത്തില് No നല്കി Next.
28. user എന്ന് നല്കി Next.
29. Finish
ഇതോടെ Windows installation complete ആയി. ഇനി ഏതാനും ക്രമീകരണങ്ങള് കൂടി വരുത്തിയേക്കാം.
30. Log off ന് ഇടത് വശത്ത് ക്ലിക്ക് ചെയ്ത് Properties തിരഞ്ഞെടുക്കുക.
31. classic start menu തിരഞ്ഞെടുത്ത് Apply OK
32. ഇനി നിങ്ങള്ക്ക് windows ഉപയോഗിക്കാം.
33. Applications -> system tools -> Oracle VM virtual Box എന്ന് ക്ലിക്ക് ചെയ്തശേഷം Start click ചെയ്താല് ആവശ്യമുള്ളപ്പോള് നിങ്ങള്ക്ക് WINDOWS പ്രവര്ത്തിപ്പിക്കാം. ഇതിനെ minimize ചെയ്ത് Linux ഉം ഉപയോഗിക്കാം.



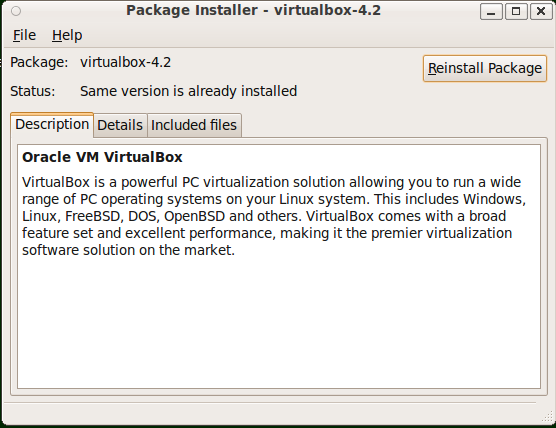






















No comments:
Post a Comment